
Many Samsung Galaxy S10 and Note10 series users faced a severe bootloop issue after an app update, causing their devices to continuously restart and become inoperable. While Samsung has just replaced the faulty update with a working one, those impacted are left looking for ways to restore their devices and retrieve lost data. Here's a comprehensive guide on how to recover from this issue, restore your phone, and safeguard your data.
The issue in brief
The bootloop problem was triggered by a problematic update to the SmartThings Framework app, pushed through the Samsung Galaxy Store on October 2, 2024. Shortly after its release, users across the globe, from countries including the United States, South Korea, Singapore, Belgium, and Germany, reported that their Galaxy S10 and Note10 devices were stuck in a continuous reboot cycle. Affected models included:
- Galaxy S10 Lite, S10e, S10, S10+, S10 5G
- Galaxy Note10, Note10+, Note10+ 5G
- Additional reports also suggested that models like the Galaxy M51 and A90 might have been affected.
For those who haven't been impacted or wish to prevent this from happening in the future, disabling auto-updates is highly recommended:
- Open the Settings app on your phone.
- Navigate to “Apps.”
- Find and tap on the “Galaxy Store.”
- Go to “Galaxy Store settings.”
- Set “Auto update apps” to “Never.”
It is also recommended to backup your data regularly, either to the cloud, an SD card, or another device.
Recovering Galaxy S10 stuck in bootloop
If your Galaxy S10 or Note10 device is already caught in a bootloop, here are the steps you can take to attempt recovery.
Option 1: Factory reset via recovery menu (data destructive)
This method will erase all data on the phone but has been confirmed to get the device working again.
- Connect your phone to a laptop or PC using a USB cable (some models may require this for the reset process to work).
- Press and hold the Power, Volume Up, and Bixby buttons simultaneously.
- Release all buttons once the “Samsung S10” logo appears during boot.
- The phone will boot into the Android Recovery menu. Use the volume buttons to scroll to “Factory Reset” and confirm with the power button.
- Restart your device once the reset is complete.
Option 2: Flash the firmware using Odin
If you prefer not to perform a factory reset immediately and wish to try preserving your data, flashing the phone with Odin, Samsung's firmware flashing tool, may help. This process is more technical but has the potential to retain data if done correctly.
Download Odin (a software tool for flashing Samsung devices).
Download the correct firmware package for your phone model from SamFW.com. Use the model number (e.g., G970 for S10e, G973 for S10) to find your firmware.
Boot the device into “Download Mode”:
- Plug the device into a PC via USB.
- Hold Volume Down + Bixby + Power until a greenish screen appears. Press Volume Up to enter Download Mode.
Open Odin and load the firmware files:
- Unzip the firmware package and select the AP/BL/CP files in the corresponding boxes.
- For the CSC box, select the “HOME” CSC file to attempt to preserve data.
Start the flashing process by clicking “Start” in Odin. Wait for the process to complete, and your device will restart.
If flashing without data loss fails, you may need to repeat the process with the non- “HOME” CSC file, which will erase all data.
Note: This process is somewhat technical, and if you're unfamiliar with flashing firmware, it may be best to seek assistance from a professional or a local repair shop.
Data recovery and backup recommendations
If your phone has been reset or flashed without saving your data, here are some steps you can take to recover or protect data going forward:
- Check for backups on your Google account, Samsung Cloud, or any other backup service you might have enabled.
- Consider using recovery software that may be able to retrieve lost files from your device's internal storage if it was not fully formatted.
- Regularly backup critical data to an external source, such as a PC, external hard drive, or cloud service.
If you are unable to recover your data through these methods, it may be beneficial to hold onto your Galaxy S10 device in the hope that Samsung will provide an easier fix or a data recovery solution in the coming days.
CyberInsider is not liable for any damage or data loss resulting from the use of the instructions provided above. Please proceed at your own risk.
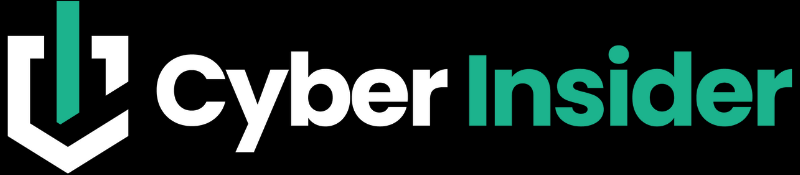






Leave a Reply